- Beiträge
- 3.766
Ich eröffne jetzt mal eine Sammlung von Anleitungen, wie man mit verschiedenen Mitteln seine Bilder verkleinern kann.
Das ist vor Allem wichtig, wenn ihr die Bilder als Attachments einfügen wollt, denn diese sind auf eine Dateigröße von max. 100kb beschränkt.
Also sehr einfach geht die Geschichte mit diesem Progrämmchen Das hat aber den Nachteil, das die Quali net so toll ist.
Verkleinern geht au mit dem Windows-Programm "Paint". Davon würd ich aber abraten, da man überhaupt keinen Einfluss auf die Kompression-Parameter hat. Dann kommen meist viel zu große Bilder mit schlechter Quali raus.
Meine erste Anleitung bezieht sich auf das kostenlose Programm "Gimp", womit man sehr gute Ergebnisse erzielen kann.
Öffnet zunächst das Bild.
Geht in der Menüleiste auf "Bild" und dann auf "Bild skalieren" :
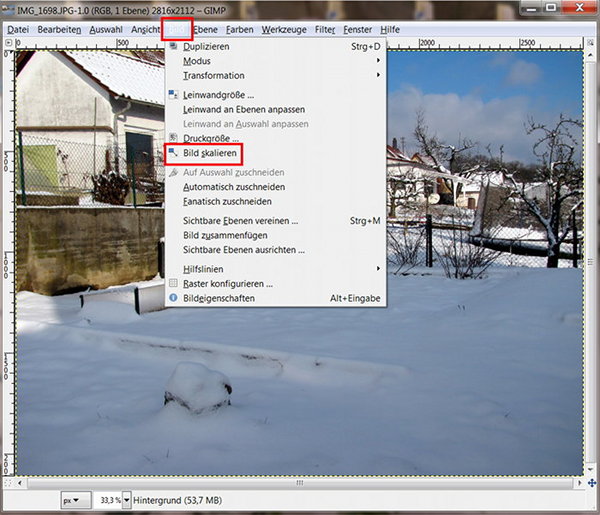
Folgendes Fenster öffnet sich:
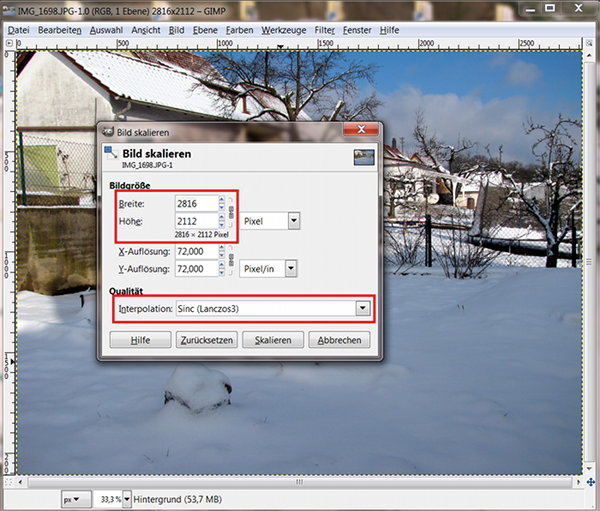
Ihr seht jetzt bei "Bildgröße" die Werte für Breite und Höhe. Diese sollten in Pixel angeben sein. Steht da was von Prozent, Zoll oder Ähnliches müsst ihr das im Kasten mit dem Pfeil nach Unten ändern. Die Werte für x- bzw. Y- Auflösung interessieren uns Laien net
Jetzt kommt es noch drauf an, ob das Bild im Quer- oder Hochformat vorliegt.
Gebt einfach im Feld, in dem der Pixelwert am größten ist, den größeren Wunschwert an. Also z.B. für 800x600 die 800 bei "Breite".
Jetzt klickt ihr auf des "Kettensymbol" Rechts daneben, damit Gimp den anderen Wert richtig berechnet und das Seitenverhältnis beibehalten wird.
Bei "Qualität" stellt ihr die "Interpolation" auf "Sync(Lanczos3)"
Dann müsste das Fenster in etwa so aussehen:

Klickt auf "Skalieren"
Dann in der Menüleiste auf "Datei" und "Speichern unter" Wählt den Speicherort aus und gebt nen Dateinamen mit der Endung .jpg an.
Wenn ihr jetzt auf Speichern klickt geht ein neues Fenster auf:
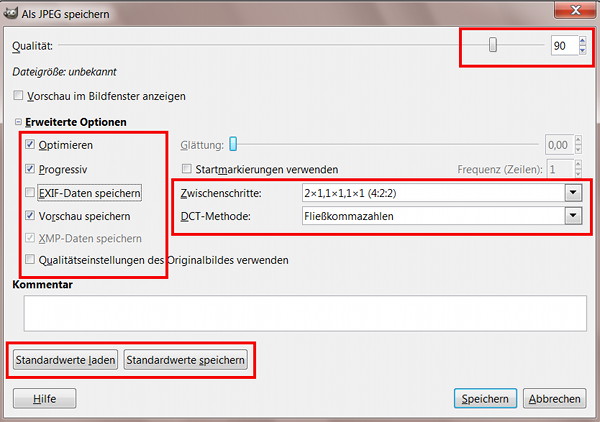
Ich erspar mir jetzt die Erklärung zu allen einzelnen Werten
Da kann man sich au drüber Streiten
Stellt das alles so ein wie ihr auf dem Bild seht.
Wichtig für euch ist jetzt der Regler Oben mit dem Wert daneben, welcher die Kompressionsstärke angibt. Den müsst ihr auf Werte so ca. 80 bis 90 stellen (hängt stark von den einzelnen Bildern und der gerade vorgenommen Skalierung ab)
Wir möchten ja eine Dateigröße von max. 100kb erreichen, wenn das net passt den Wert nochmal etwas verkleinern. Aber Achtung : je kleiner dieser Wert, um so mehr "Bildstörungen" gibt es.
Wenn ihr mit den Einstellungen zufrieden seit, könnt ihr diese mit "Standartwerte speichern" und dann jederzeit wieder laden.
Ich hoff, das war jetzt net zu kompliziert :undecided:
Wär schön, wenn jetzt noch andere Anleitungen von anderen Usern hier hinzukommen würden
Gruß matze
Das ist vor Allem wichtig, wenn ihr die Bilder als Attachments einfügen wollt, denn diese sind auf eine Dateigröße von max. 100kb beschränkt.
Also sehr einfach geht die Geschichte mit diesem Progrämmchen Das hat aber den Nachteil, das die Quali net so toll ist.
Verkleinern geht au mit dem Windows-Programm "Paint". Davon würd ich aber abraten, da man überhaupt keinen Einfluss auf die Kompression-Parameter hat. Dann kommen meist viel zu große Bilder mit schlechter Quali raus.
Meine erste Anleitung bezieht sich auf das kostenlose Programm "Gimp", womit man sehr gute Ergebnisse erzielen kann.
Öffnet zunächst das Bild.
Geht in der Menüleiste auf "Bild" und dann auf "Bild skalieren" :
Folgendes Fenster öffnet sich:
Ihr seht jetzt bei "Bildgröße" die Werte für Breite und Höhe. Diese sollten in Pixel angeben sein. Steht da was von Prozent, Zoll oder Ähnliches müsst ihr das im Kasten mit dem Pfeil nach Unten ändern. Die Werte für x- bzw. Y- Auflösung interessieren uns Laien net

Jetzt kommt es noch drauf an, ob das Bild im Quer- oder Hochformat vorliegt.
Gebt einfach im Feld, in dem der Pixelwert am größten ist, den größeren Wunschwert an. Also z.B. für 800x600 die 800 bei "Breite".
Jetzt klickt ihr auf des "Kettensymbol" Rechts daneben, damit Gimp den anderen Wert richtig berechnet und das Seitenverhältnis beibehalten wird.
Bei "Qualität" stellt ihr die "Interpolation" auf "Sync(Lanczos3)"
Dann müsste das Fenster in etwa so aussehen:
Klickt auf "Skalieren"
Dann in der Menüleiste auf "Datei" und "Speichern unter" Wählt den Speicherort aus und gebt nen Dateinamen mit der Endung .jpg an.
Wenn ihr jetzt auf Speichern klickt geht ein neues Fenster auf:
Ich erspar mir jetzt die Erklärung zu allen einzelnen Werten

Da kann man sich au drüber Streiten

Stellt das alles so ein wie ihr auf dem Bild seht.
Wichtig für euch ist jetzt der Regler Oben mit dem Wert daneben, welcher die Kompressionsstärke angibt. Den müsst ihr auf Werte so ca. 80 bis 90 stellen (hängt stark von den einzelnen Bildern und der gerade vorgenommen Skalierung ab)
Wir möchten ja eine Dateigröße von max. 100kb erreichen, wenn das net passt den Wert nochmal etwas verkleinern. Aber Achtung : je kleiner dieser Wert, um so mehr "Bildstörungen" gibt es.
Wenn ihr mit den Einstellungen zufrieden seit, könnt ihr diese mit "Standartwerte speichern" und dann jederzeit wieder laden.
Ich hoff, das war jetzt net zu kompliziert :undecided:
Wär schön, wenn jetzt noch andere Anleitungen von anderen Usern hier hinzukommen würden
Gruß matze
Zuletzt bearbeitet von einem Moderator:




